
ロゴを作りたいけどどうやって作るの?

Twitterにブログを載せると、コクーンの画像になってる!

ロゴは無料でも作成できます!
Twitterはホームイメージで任意変更できますよ!
まずは、結論
無料でロゴ作成する方法
→Canvaを使用する事で、無料で作成できました!
作業時間は、1時間程度。操作も直感的で作成しやすい!

ブログをTwitterに載せる場合は、設定必須ですね!
※注意!!無料サイトの使用なので、自己責任でお願いします!
Twitterの設定は大事!ブログのログも作成してみよう!
今回初めて、Twitterにブログをツィートしてみました。
(今までは、記事のツィートはした事ありましたが、ブログ本体のツィートは初めて)
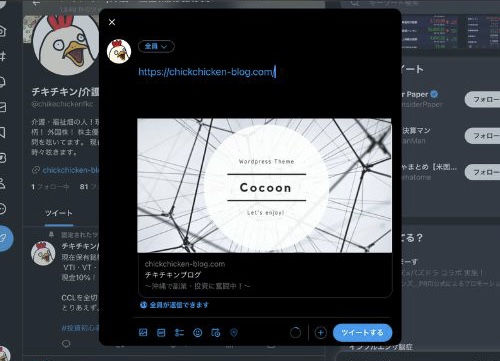

Cocoon?なぜに?
調べて見ると、ブログの方で任意の画像を指定しないとTwitterでは「cocoon表示(デフォルト)」になるとの事!
ブログを始めて2年目で、初めて知りました!新しい発見ですわ!

早速設定してみましょ!
ついでに、ブログロゴも作ってみようかな?
ブログのアイコン!アイコン画像(オリジナル)ブログのアイコンとしては良いのですが、ブログの発信としては少し説明不足かなと考えていました。
早速、ブログロゴの制作を検討!
スマホアプリなどで作ってみましたが、結構難しい。
無料で操作が簡単な方法を見つけてきました!

今回は、ブログロゴの自作にも挑戦!!
無料でブログのロゴを作成する方法!
無料でロゴ作成する方法→Canvaを使用する事で、無料で作成できました!
無料の作成方法と手順の説明をしていきます。
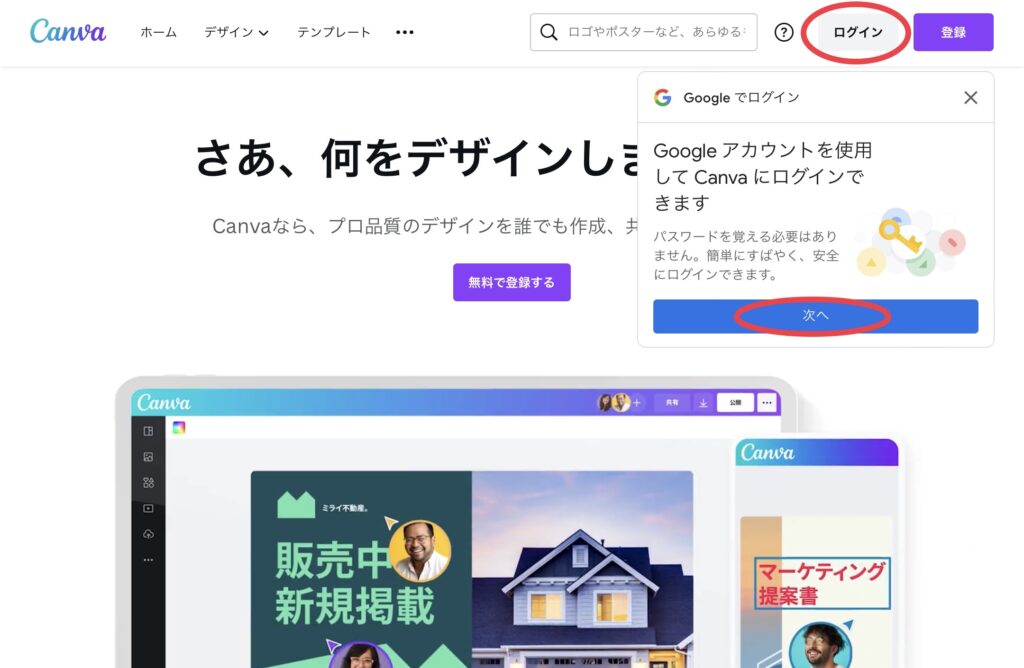
① Canvaのサイトへ飛び、ログインを行います。(今回はGoogleアカウントがあったので使用しました。)
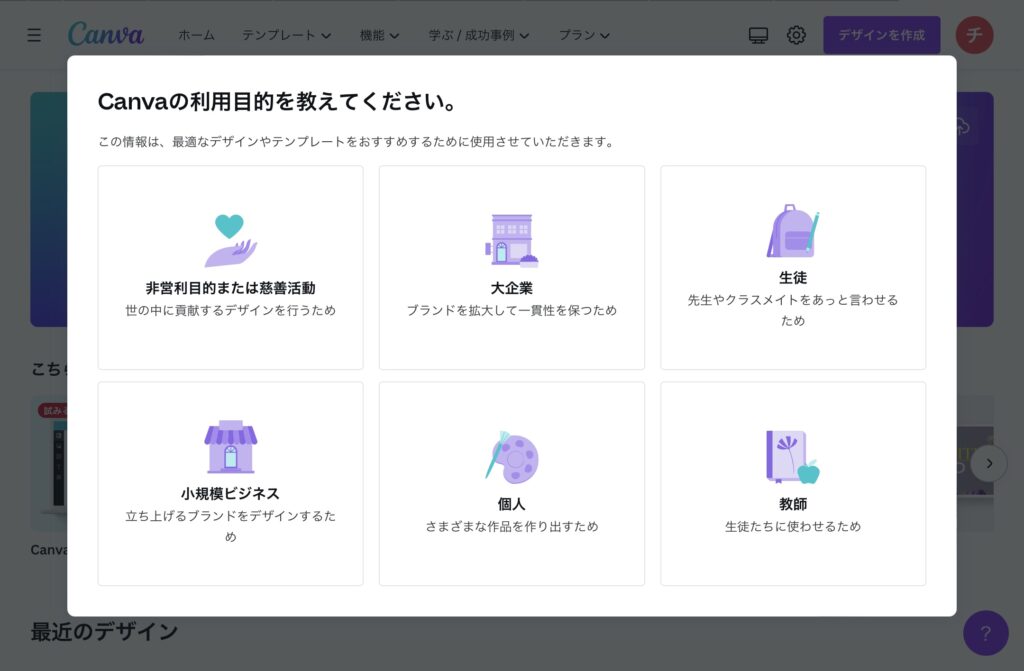
②−1 今回はブログロゴの制作で使用する為、「個人」を選択。
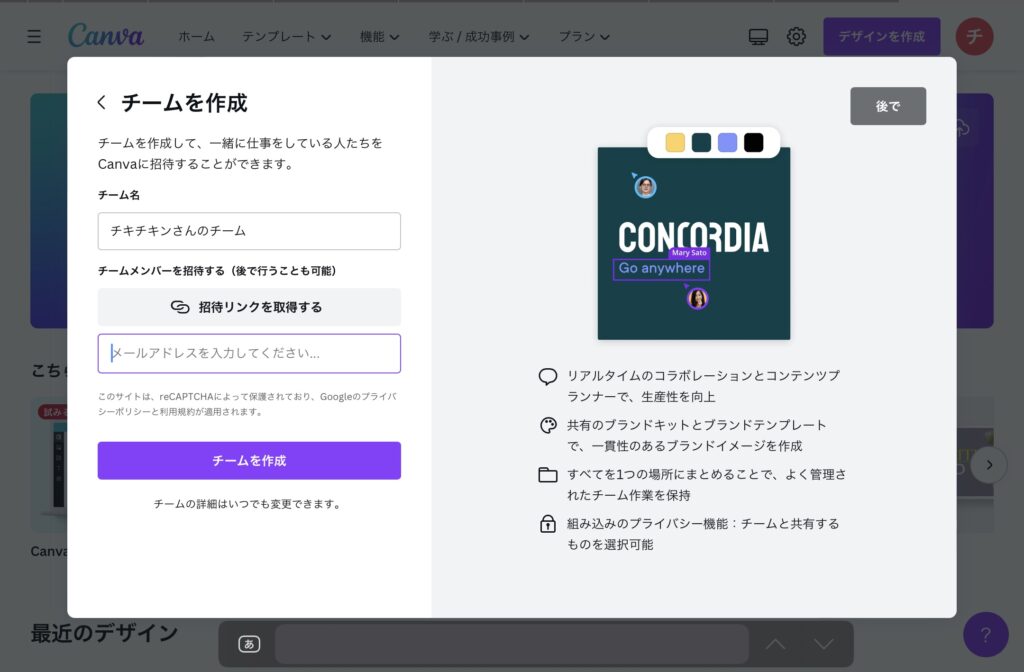
②ー2 個人の為、チーム作成は必要ないので右上の「後で」を選択。

②ー3 「受け取る」or「今はしない」を選択。
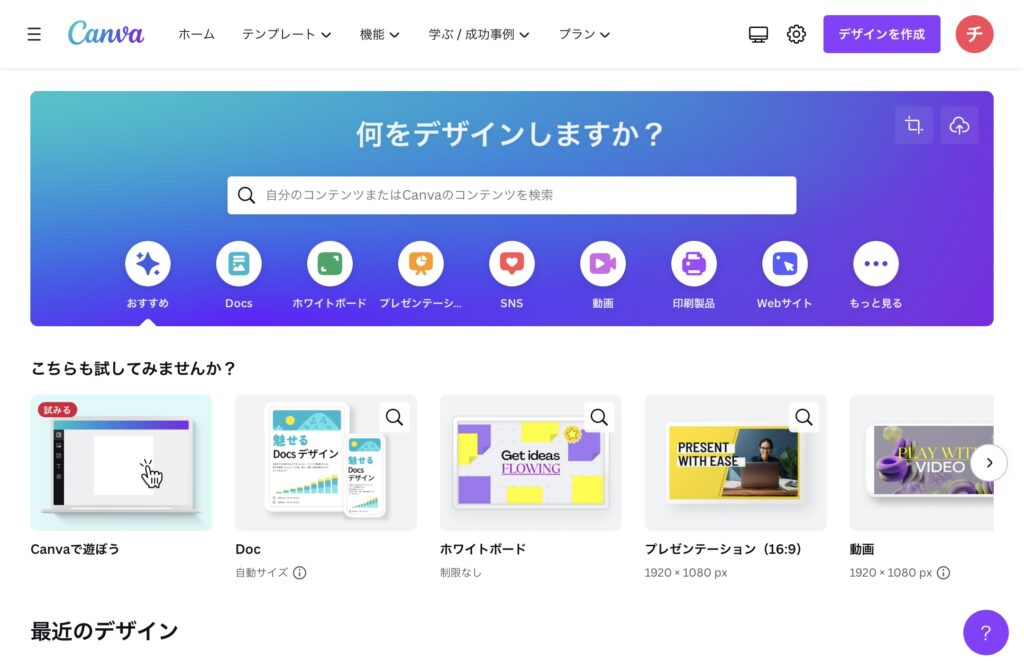
③ メインページに到着!
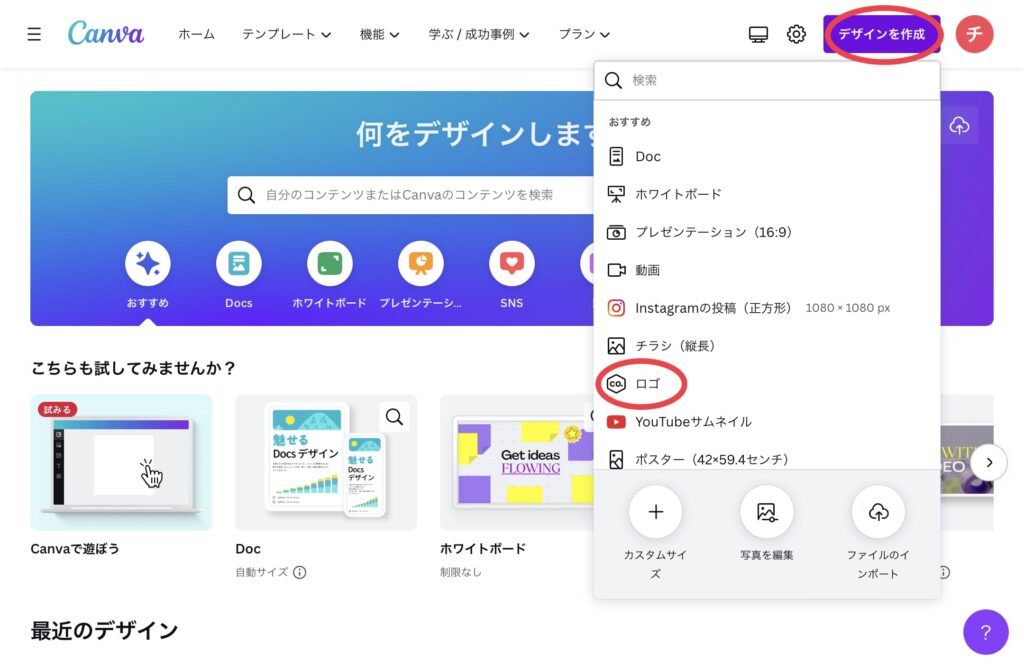
「デザイン作成」→「ロゴ」を選択。
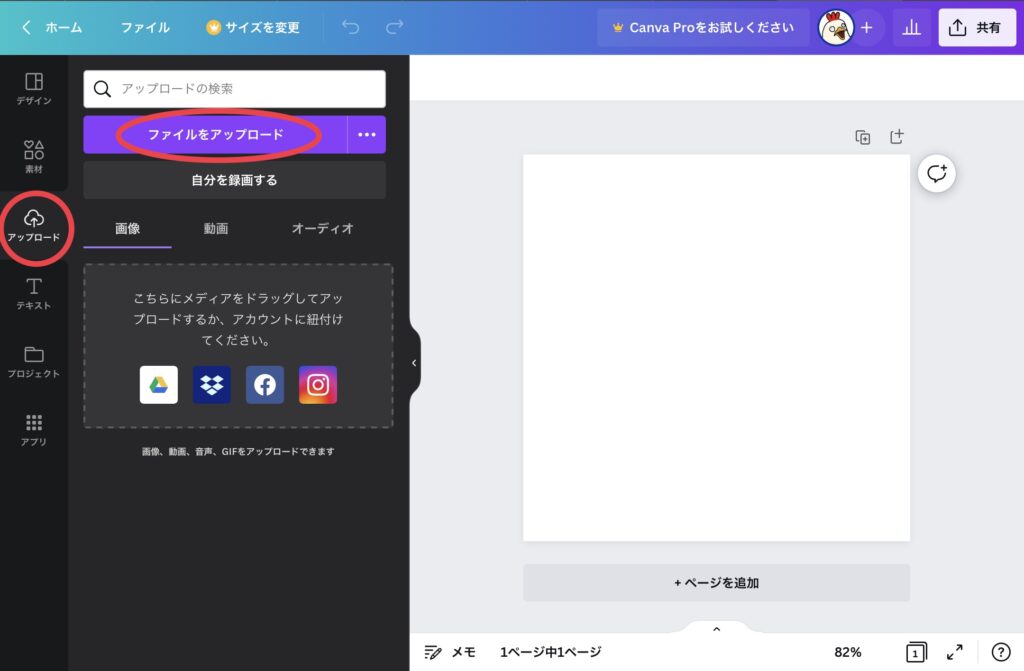
⑤ 左の「アップロード」→「ファイルをアップロード」を選択し、ベースとなる画像などを取り込みます。
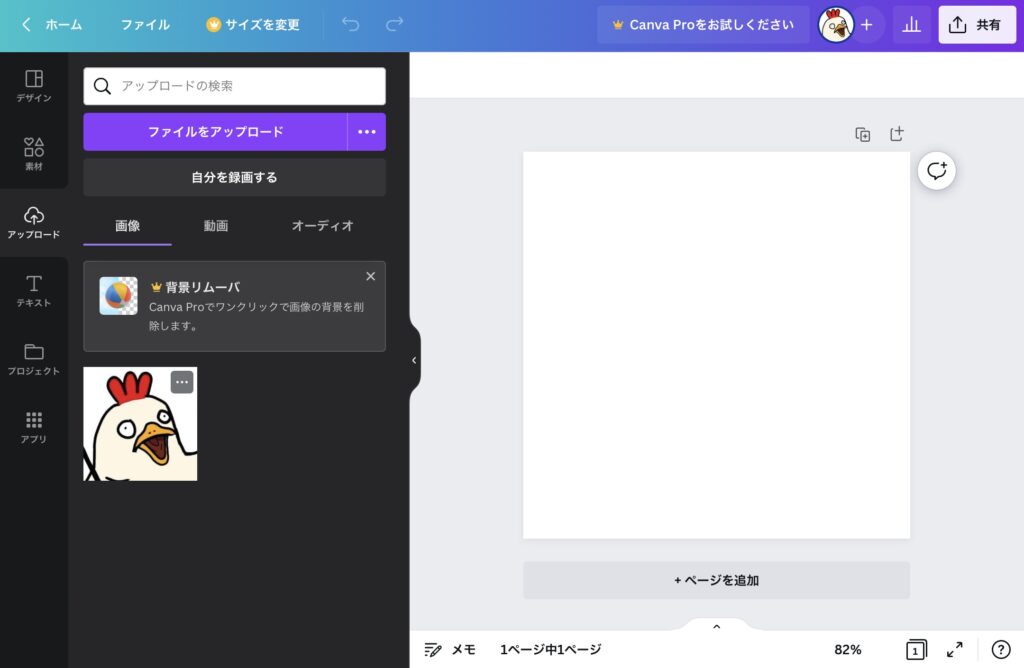
⑤−1 取り込みが完了すると、「画像」の中に表示されます。
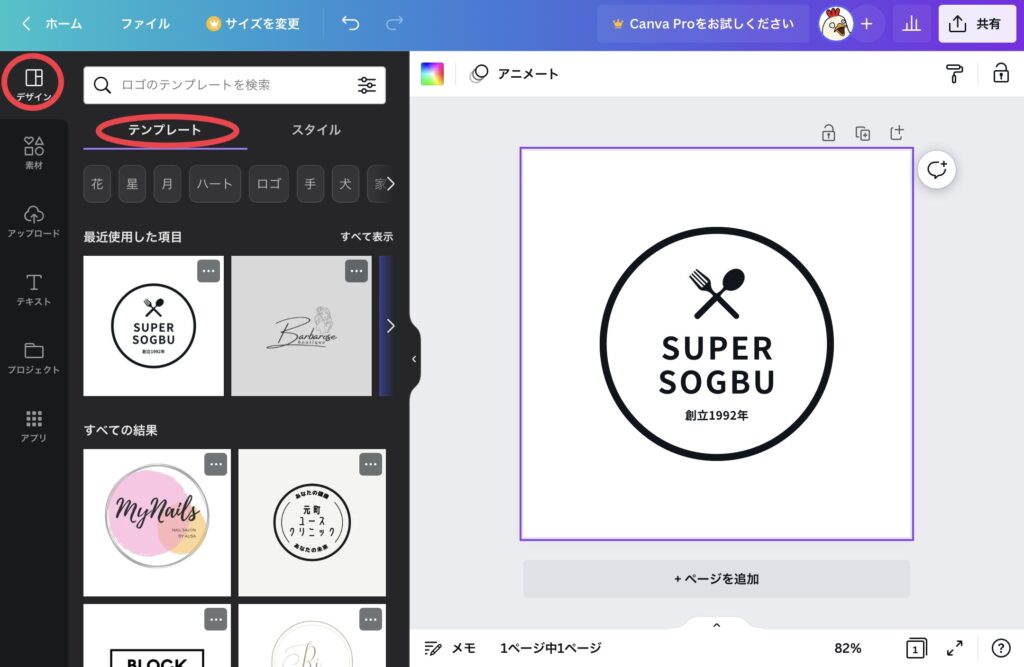
⑥ ロゴ作成に入る前に、デザインテンプレートを準備します。
左上の「デザイン」→「テンプレート」を選択。
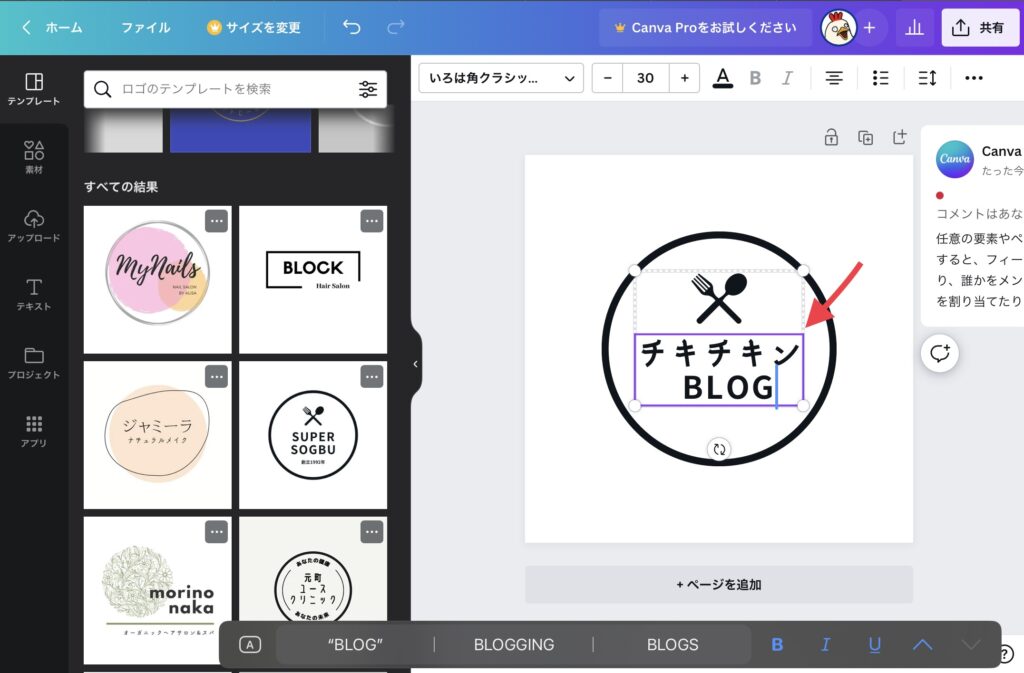
⑥ー1 テンプレートを選び、編集していきます。各パーツに触れると編集できます。
(文字入力・画像削除など可能です。)
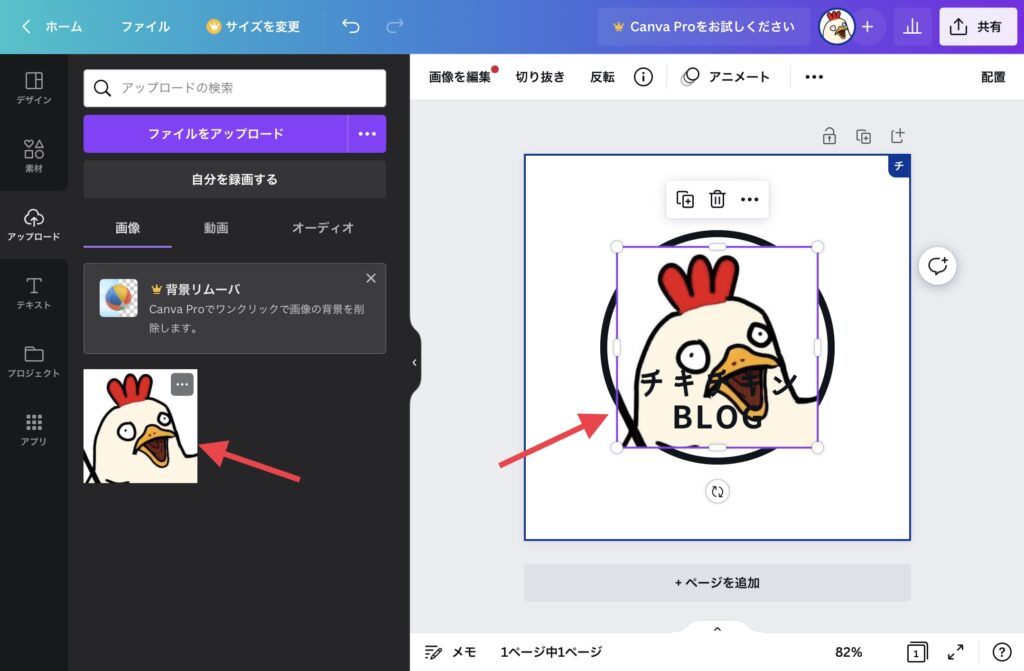
⑥ー2 画像の貼り付けは、左の「アップロード」→任意の画像を選択で反映されます。
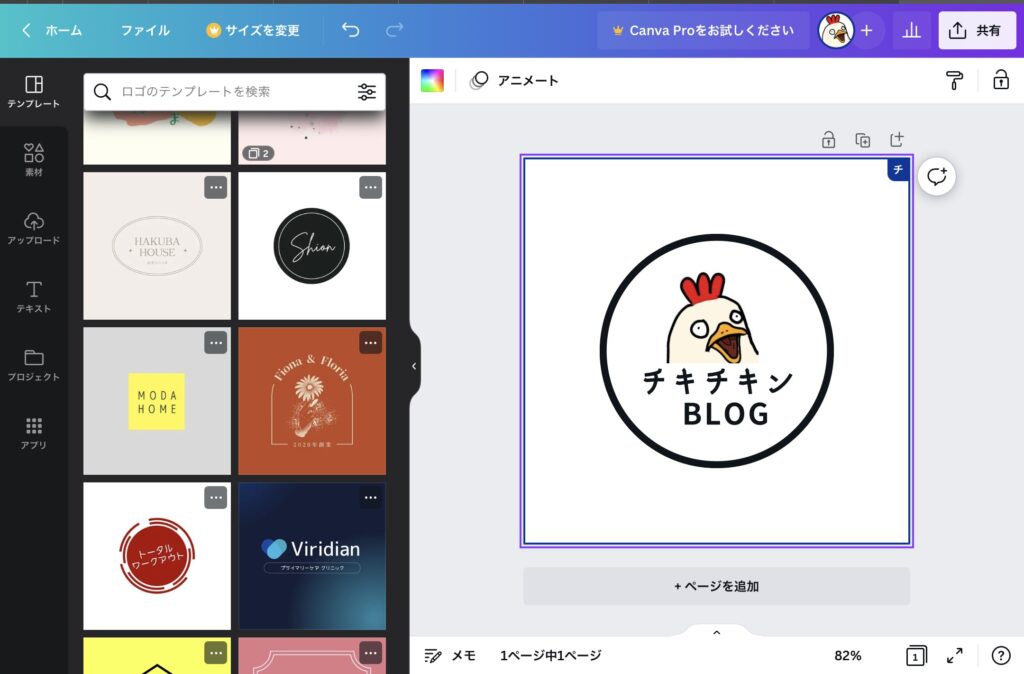
⑥−3 サイズなどを整えて、完成です!
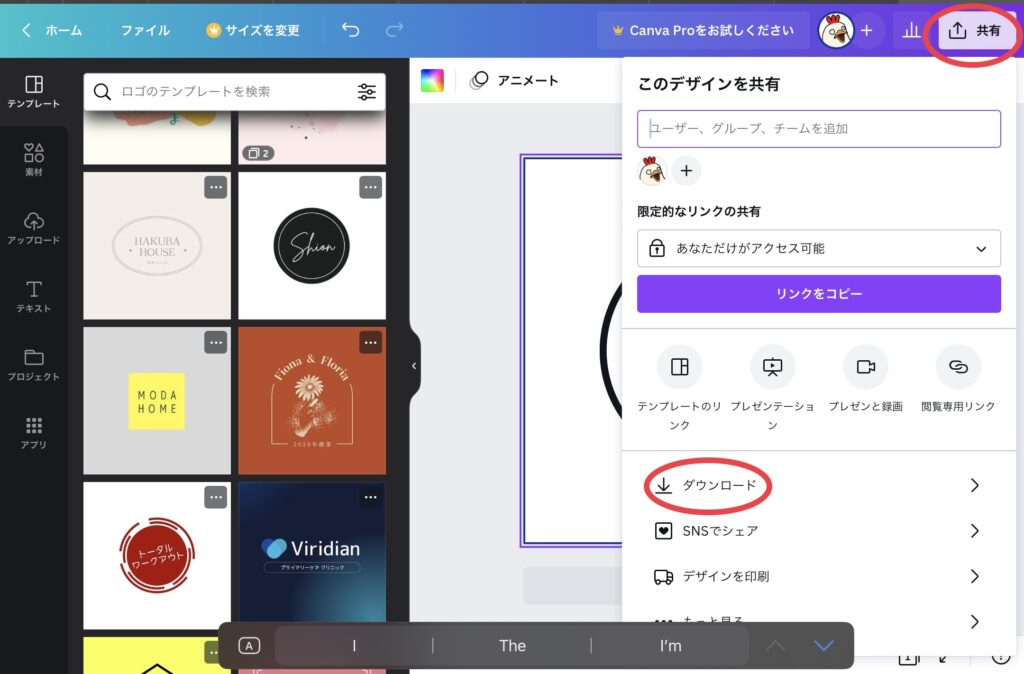
⑦ 次は、作成したロゴのダウンロードを行います。
右の「共有」→「ダウンロード」を選択。
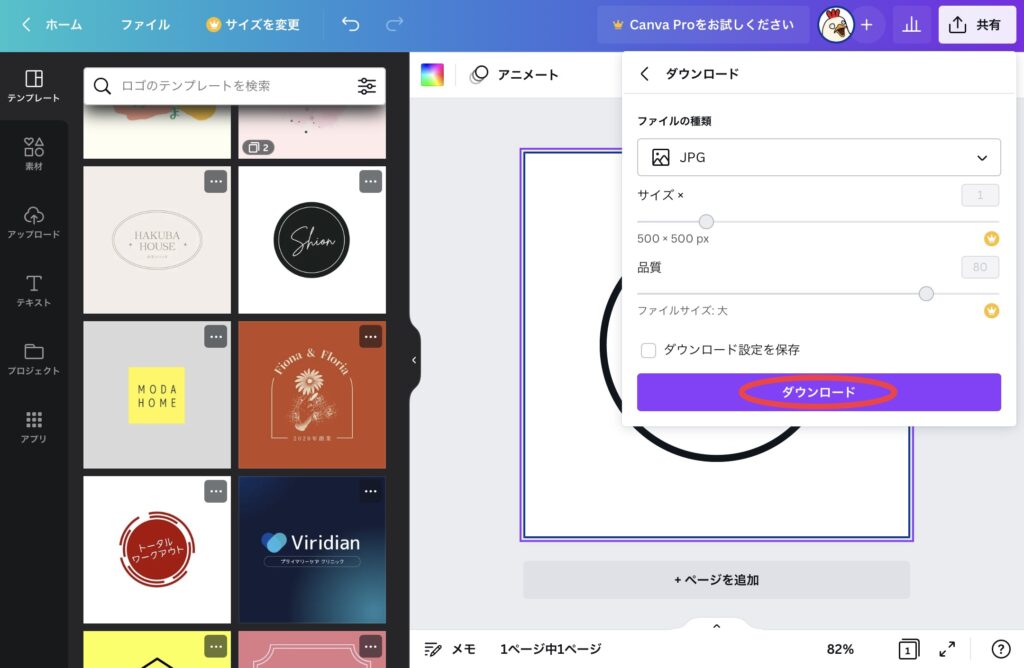
⑦ー1 ファイルを選択し「ダウンロード」を選択。

⑦−2 「ダウンロード」を選択。

無事にダウンロードできれば完成です!
まとめ
今回は、ロゴを無料で作成する方法・手順について書いて行きました!
作業時間は、1時間程度で操作方法は直感的で初心者でもできました!
操作に慣れて、センスがあれば更に良いものが作れそうですね!
(私はセンスないので今回はこれでOK!)
長くなってしまったので、Twitterのイメージ(Twitter Cards)を変更する方法は次回解説していきたいと思います!

素人でも簡単!Canva有料会員では、「透明化」等もできます!
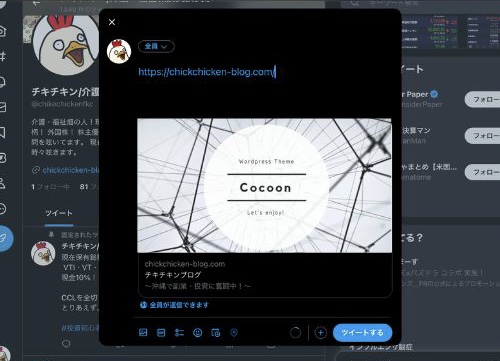

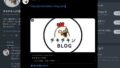
コメント